Testé sur Windows 7 et Windows 10 build 14393 (Anniversary Update). Autre système d'exploitation? Voir ces alternatives (non testées).
-
Assurez-vous que le service WebClient est en cours d'exécution (Windows 7 seulement)
1. Pour éviter de faire cette étape après chaque redémarrage, configurez ce service pour qu'il démarre automatiquement. Voir cette procédure (en anglais seulement) pour savoir comment faire. -
Ajoutez les adresses suivantes dans les sites de confiance d'Internet Explorer (Options Internet, onglet Sécurité)1 :
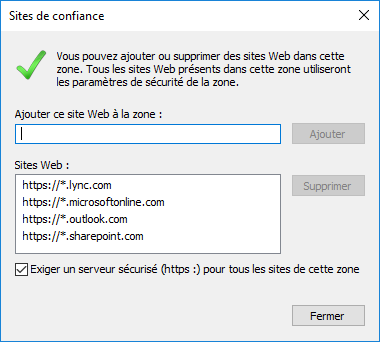
-
Allez à l'adresse ci-dessous en utilisant Internet Explorer (ne pas confondre avec Edge sous Windows 10). Remplacez votreCIP par votre code d'identification personnel de l'UdeS.
https://usherbrooke-my.sharepoint.com/personal/votreCIP_usherbrooke_ca/Documents -
Cochez la case Maintenir la connexion et entrez votreCIP@usherbrooke.ca dans le champ Courriel ou téléphone. Vous serez redirigé sur la page d'authentification de l'UdeS.
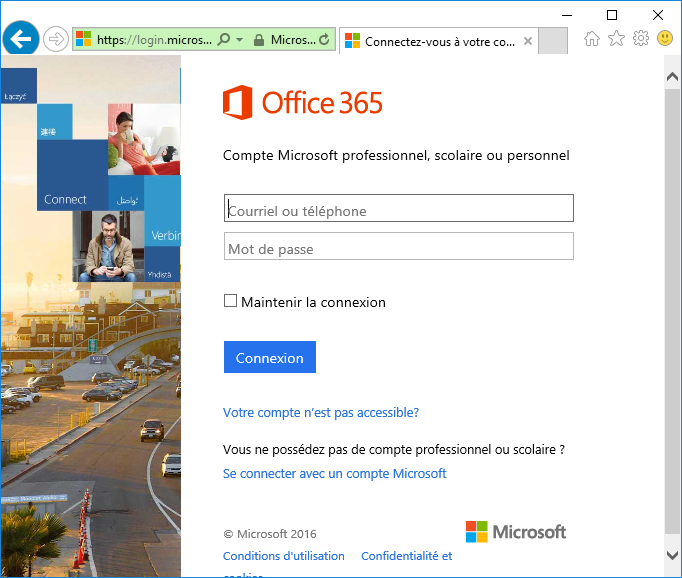
-
Cocher Maintenir ma connexion et entrez votre mot de passe.
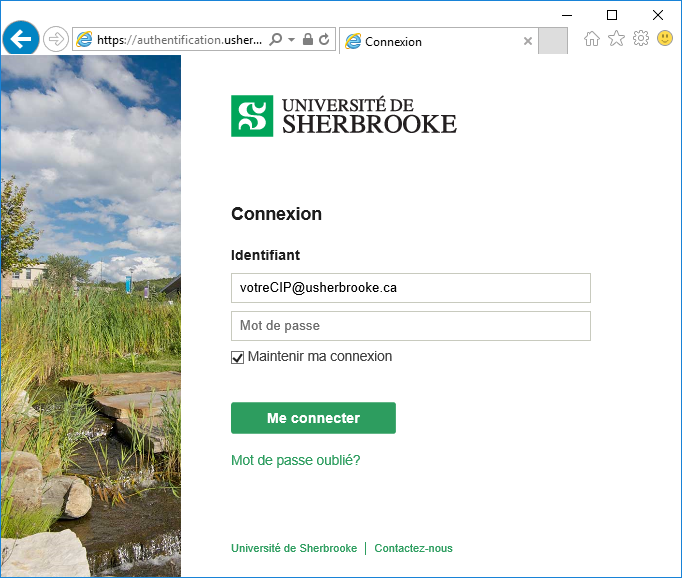
- Vous devriez être maintenant connecté à l'application web OneDrive. Fermez la fenêtre puis recommencez l'étape #3. Vous devriez avoir accès à OneDrive sans avoir à vous authentifier.
-
Dans l'explorateur de fichiers, cliquez sur le bouton Connecter un lecteur réseau.
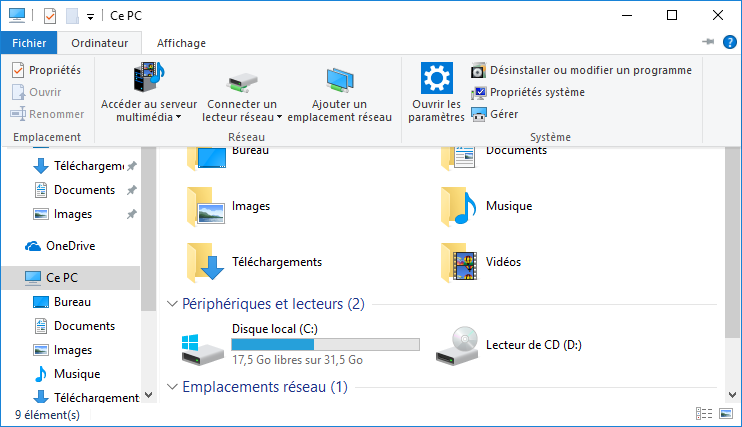
-
Entrez l'adresse utilisée à l'étape #3 dans le champ Dossier puis cliquez sur Terminer.
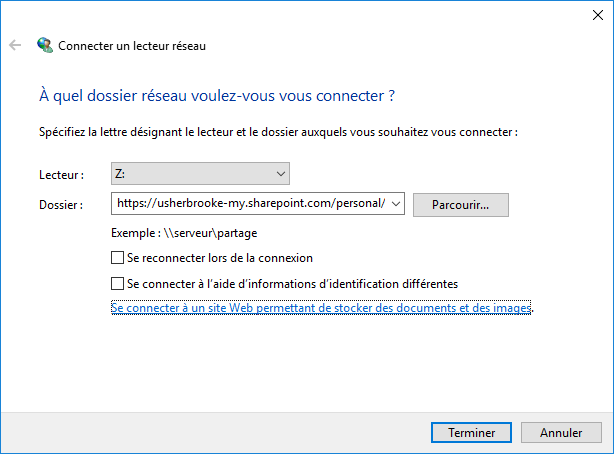
-
Vous devriez maintenant avoir un lecteur réseau connecté à votre OneDrive. Ça devrait aussi fonctionner même après un redémarrage.
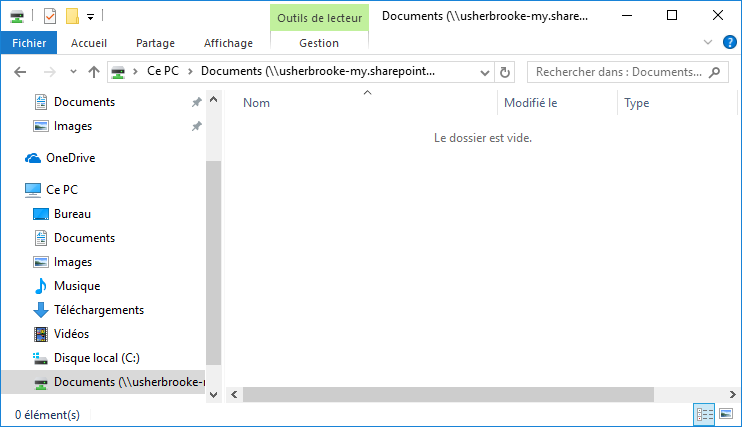
- Vous devez refaire les étapes 3 à 5 lorsque vous supprimez votre historique de navigation d'Internet Explorer.
Référence: Map Network Drive / WebDav with SharePoint Online O365
- Sous macOS, vous pouvez essayer les applications suivantes: ExpanDrive ou CloudMounter.
- Sous Linux, vous pouvez essayer le service Storage Made Easy. Consultez ce tutoriel.
Notes
1. Étape déjà faite sur les ordinateurs du D2-0027 et des TP.

