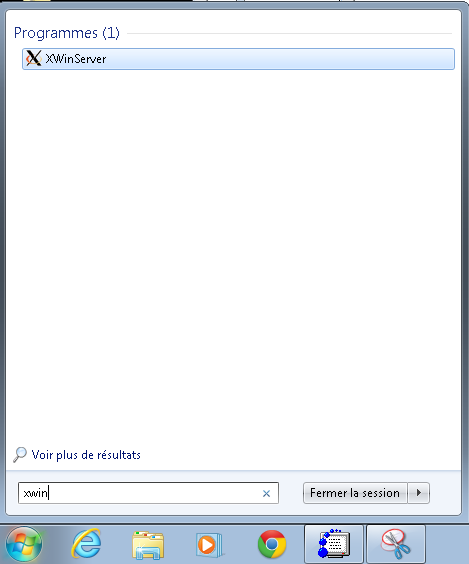-
Lors de l'installation de Cygwin, sélectionnez la paquet xlaunch. Utilisez la barre de recherche pour le trouver. Les dépendances seront automatiquement installées.
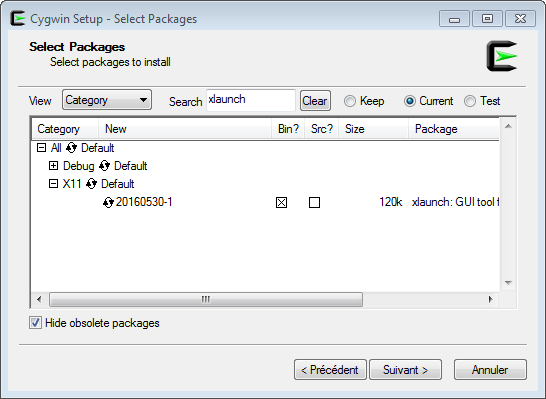
-
Lancez l'application XLaunch à partir du menu Démarrer.
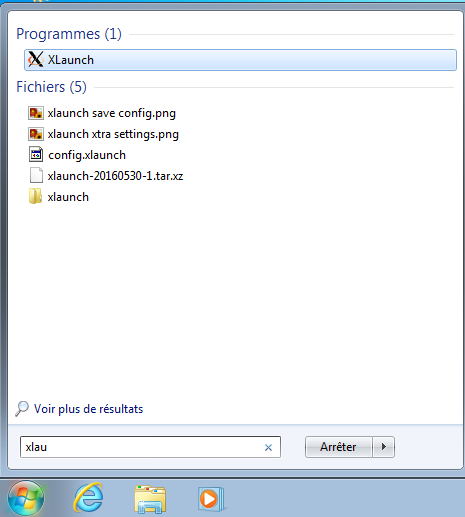
-
Spécifiez l'option -listen tcp comme paramètres additionnels.
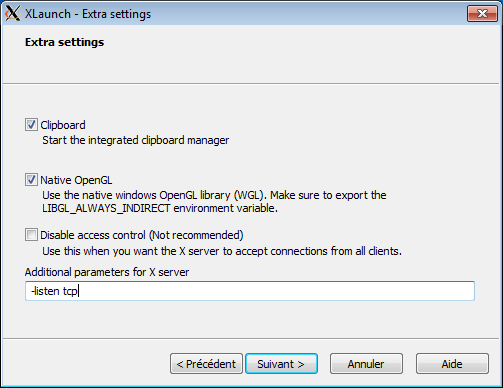
-
Sauvegardez le fichier .xlaunch.

- Lancez le serveur X11.
-
Cliquez sur Annuler si la fenêtre suivante apparaît. Vous n'avez pas à débloquer l'application XWin.exe dans le pare-feu Windows si vous l'utilisez en conjonction avec un tunnel SSH.
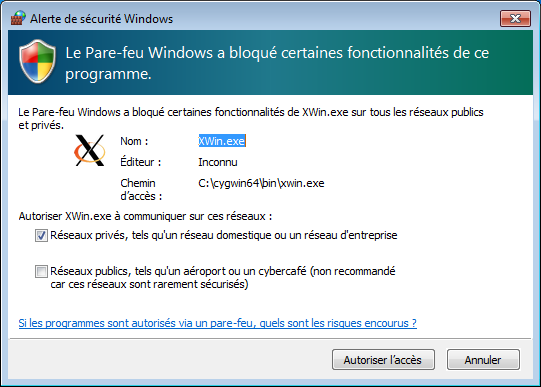
-
L'icône XWinServer devrait apparaître dans la zone de notification.

- Lancez l'application Putty à partir du menu Démarrer.
-
Dans PuTTY, allez à la section Connection -> SSH -> X11 et cochez l'option Enable X11 forwarding.

-
Retournez ensuite dans la section Session et entrez le nom de l'hôte auquel vous voulez vous connecter et cliquez sur le bouton Open. Vous pouvez aussi créer une session pour éviter d'aller activer l'option X11 forwarding à chaque fois que vous lancez PuTTY.

-
La première fois que vous vous connectez à un hôte donné, vous devez accepter sa clé. Cliquez sur le bouton Oui.
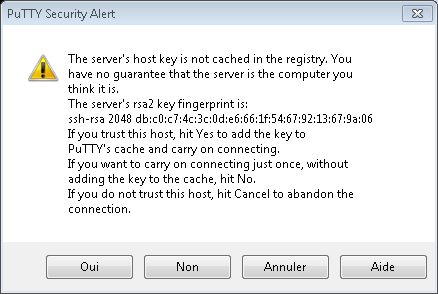
-
Authentifiez-vous auprès du serveur distant et exécutez la commande désirée.
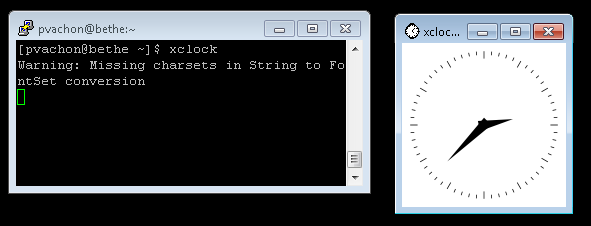
- Détails
Comment exécuter des applications graphiques X11 distantes sous Windows via SSH
Pour lancer des applications UNIX/Linux graphiques X11 à partir de Windows, nous utiliserons les logiciels suivants:
Ces logiciels sont déjà installés sur les ordinateurs du local D2-0027, mais vous pouvez installer sur votre ordinateur personnel d'autres clients SSH et serveur X11 comme Xming ou VcXsrv pour ne nommer que ceux-là.