- Détails
Installation des imprimantes sous macOS
Testé sous macOS Sequoia
Voici une méthode rapide en ligne de commande pour l'ajout des imprimantes.
- Télécharger et installer le pilote d'impression au besoin. Ne pas ajouter d'imprimante via le programme d'installation du pilote.
- Copier-coller la ligne de commande associée à l'imprimante dans le terminal.
| Nom | Description | Pilote | Serveur | Ligne de commande |
| SCIENCES-NB | Kyocera - impression noir et blanc | Générique | SIMUS | lpadmin -p SCIENCES-NB -v smb://printing01.sti.usherbrooke.ca/SCIENCES -m drv:///sample.drv/generic.ppd -E -D "SCIENCES Sans Frais Noir & Blanc" -o printer-is-shared=false -o PageSize=Letter -o Option1=True -o Duplex=DuplexNoTumble -o auth-info-required=negotiate -o ColorModel=Gray |
| SCIENCES-CLR | Kyocera - impression couleur | Générique | SIMUS | lpadmin -p SCIENCES-CLR -v smb://printing01.sti.usherbrooke.ca/SCIENCES -m drv:///sample.drv/generic.ppd -E -D "SCIENCES Sans Frais Couleurs" -o printer-is-shared=false -o PageSize=Letter -o Option1=True -o Duplex=DuplexNoTumble -o auth-info-required=negotiate |
| D9-1022-NB | Ricoh IM C3000 IQ - impression noir et blanc | Pilote Ricoh | SIMUS | lpadmin -p SIMUS-D9-1022-NB -L D9-1022 -E -v smb://print-emp.usherbrooke.ca/FSCI_IQ_D9-1022 -P "/Library/Printers/PPDs/Contents/Resources/RICOH IM C3000" -o auth-info-required=username,password -o printer-is-shared=false -o RIPostScript=Adobe -o InnerTray2=Installed -o ColorModel=Gray |
| D9-1022-CLR | Ricoh IM C3000 IQ - impression couleur | Pilote Ricoh | SIMUS | lpadmin -p SIMUS-D9-1022-CLR -L D9-1022 -E -v smb://print-emp.usherbrooke.ca/FSCI_IQ_D9-1022 -P "/Library/Printers/PPDs/Contents/Resources/RICOH IM C3000" -o auth-info-required=username,password -o printer-is-shared=false -o RIPostScript=Adobe -o InnerTray2=Installed |
| D2-0027 | HP LaserJet Enterprise M506 | HP Easy Admin | SIMUS | lpadmin -p SIMUS-D2-0027 -L D2-0027 -E -v smb://print-emp.usherbrooke.ca/DPHY_D2-0027 -P "/Library/Printers/PPDs/Contents/Resources/HP LaserJet M506.gz" -o auth-info-required=username,password -o printer-is-shared=false -o HPOption_Tray3=True -o HPOption_Duplexer=True |
| Dép. Phys. | lpadmin -p D2-0027 -L D2-0027 -E -v smb://dphy-bob.dphy.fsci.usherbrooke.ca/DPHY-D2-0027-PS -P "/Library/Printers/PPDs/Contents/Resources/HP LaserJet M506.gz" -o auth-info-required=username,password -o printer-is-shared=false -o HPOption_Tray3=True -o HPOption_Duplexer=True | |||
| reuletlab | Lexmark C544dn - Labo B.Reulet | Imprimante PostScript générique | Dép. Phys. | lpadmin -p reuletlab -L D2-0055 -E -v smb://dphy-bob.dphy.fsci.usherbrooke.ca/DPHY-D2-0055-PS -m drv:///sample.drv/generic.ppd -o auth-info-required=username,password -o printer-is-shared=false -o Option1=True |
Une fois l'imprimante installée, vous devrez vous authentifier au serveur avant de pouvoir imprimer. La fenêtre suivante apparaîtra au moment de l'impression lorsque l'authentification sera nécessaire.
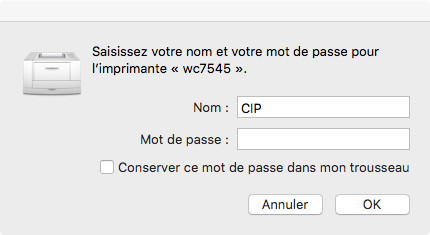
ATTENTION: Il s'agit ici d'entrer votre CIP et mot de passe de l'université et non le nom d'utilisateur de votre ordinateur local. Une erreur commune est d'entrer ici les informations de votre compte local et de les mémoriser dans votre trousseau. Si le nom d'utilisateur et/ou mot de passe mémorisé sont incorrects, cette fenêtre n'apparaîtra plus et l'impression ne fonctionnera pas. Dans ce cas, vous devez aller effacer l'entrée qui porte le nom de l'imprimante dans votre trousseau (keychain).